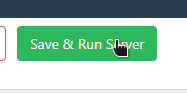- 黄金
- 1,697.62 黄金
原帖:https://docs.fivem.net/docs/server-manual/setting-up-a-server-txadmin/
使用txAdmin设置服务器
终极简易安装指南
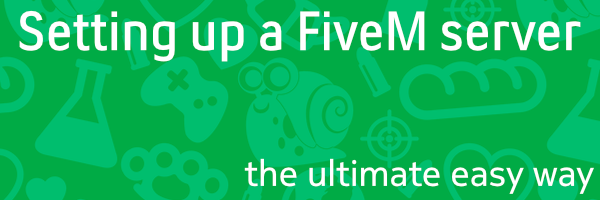
Windows
下载服务器:
1.转到Windows服务器生成列表https://runtime.fivem.net/artifacts/fivem/build_server_windows/master/(“构件”列表,如“构建构件”)中。
2.下载最新的推荐版本。
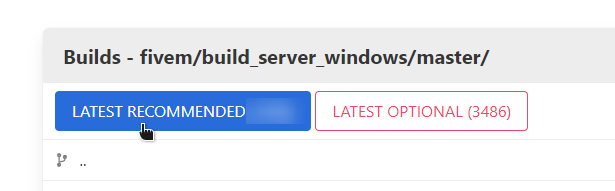
3.打开服务器。这是您刚刚下载的zip。
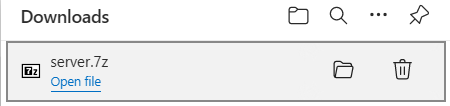
4.将其提取到您想要存储的位置。我们将选择C:\FXServer\server。
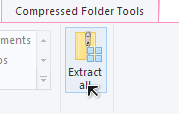
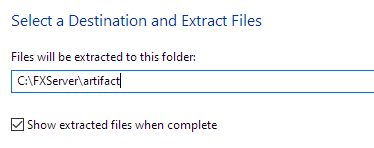
5.打开您刚刚将其提取到的文件夹。它应该看起来有点像这样:
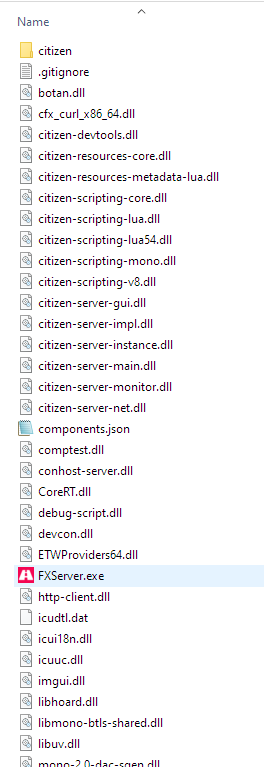
启动服务器
1.双击FXServer.exe。
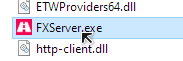
2.此网站应在浏览器中打开。确保已填写PIN,然后单击链接帐户。
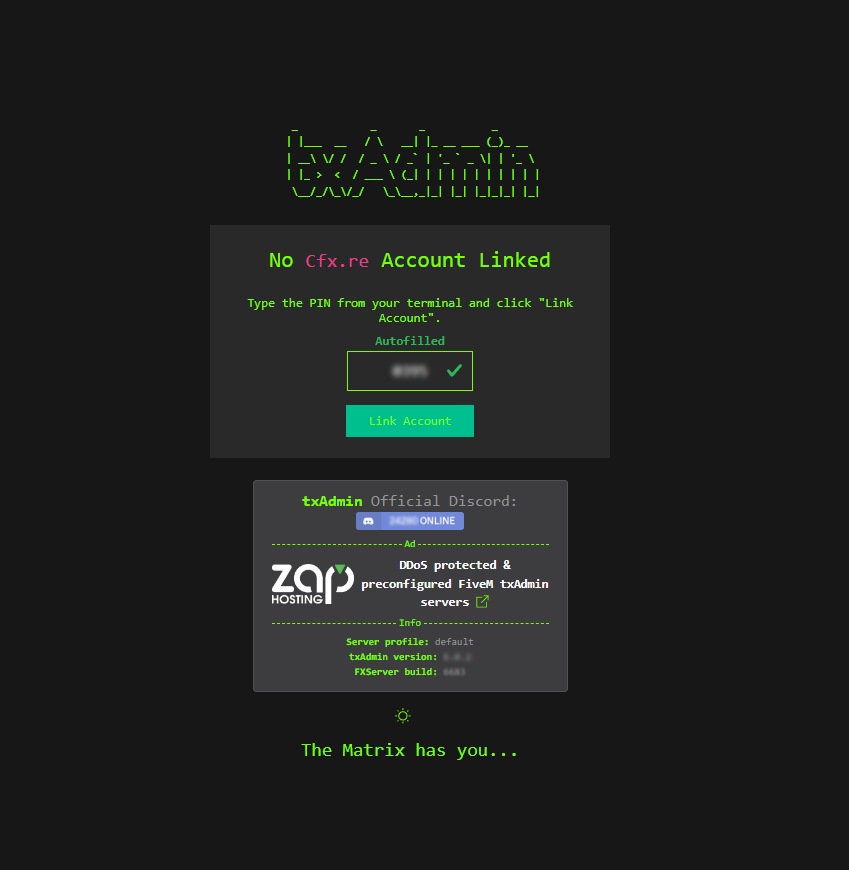
3.登录您在Cfx上的帐户。重新进入此选项卡,然后单击是,允许。
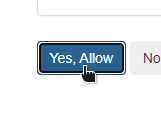
4.设置密码以登录服务器的管理页面。
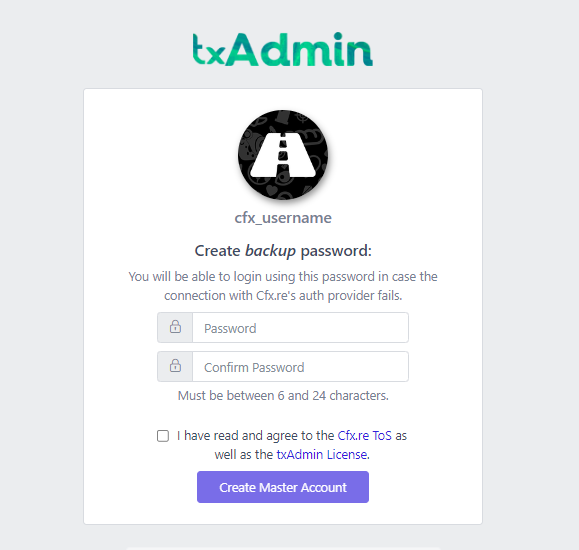
5.单击“下一步”。
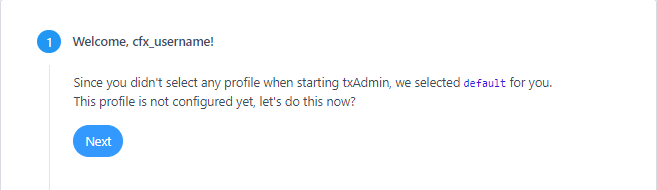
6.键入服务器名称,然后单击“下一步”。
7.选择使用“流行模板”。
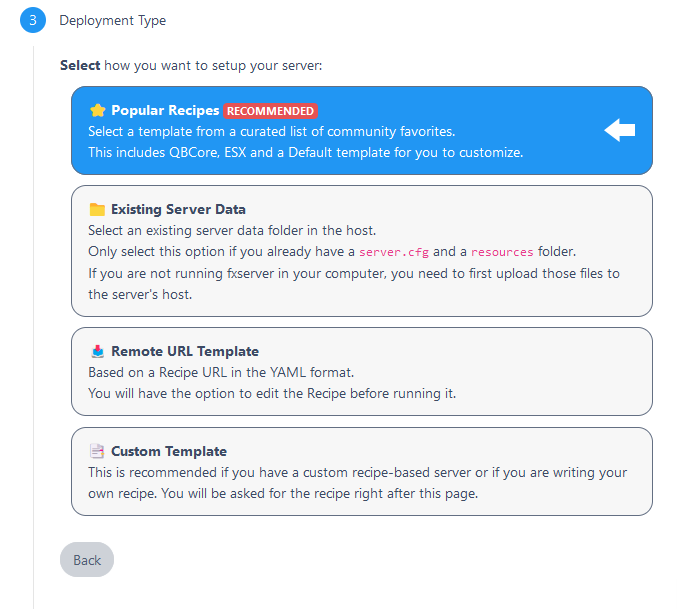
8.现在选择“CFX默认”模板。可能存在其他模板,但有些模板需要数据库服务器。
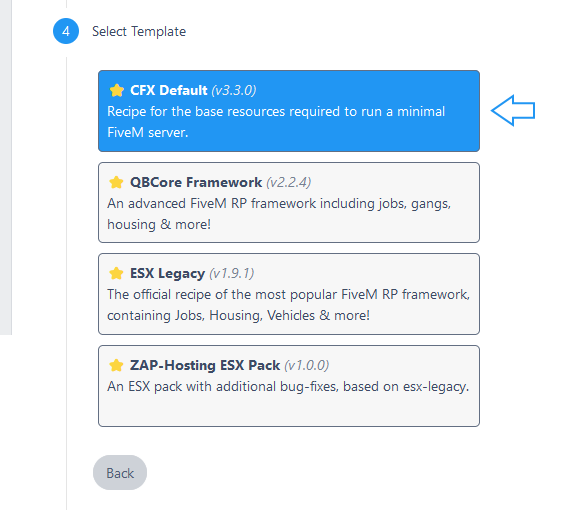
9.单击“保存”或选择其他路径。
10.转到“配方部署器”。
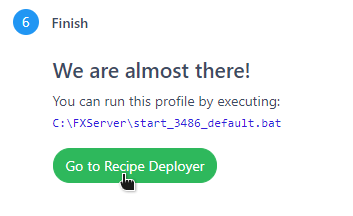
11.一旦确定食谱看起来不错,单击“下一步”。它来的方式应该很好。
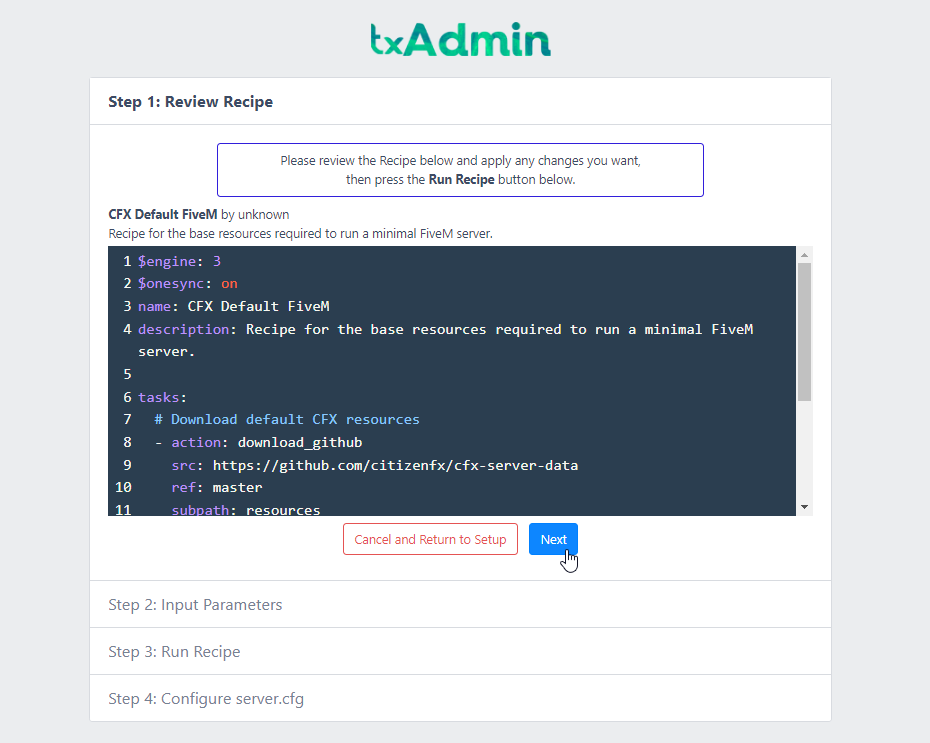
12.在“开始前”步骤中输入您刚刚在Keymaster上创建的密钥,然后单击“运行配方”。
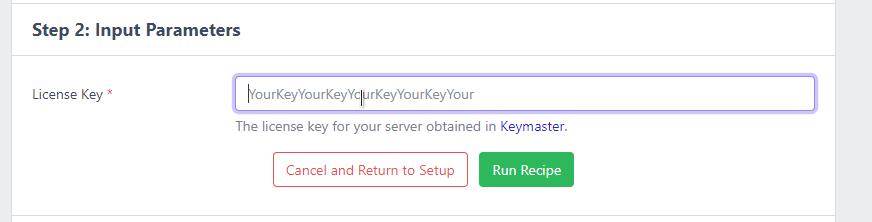
13.如果一切正确,您可以再次单击“下一步”。
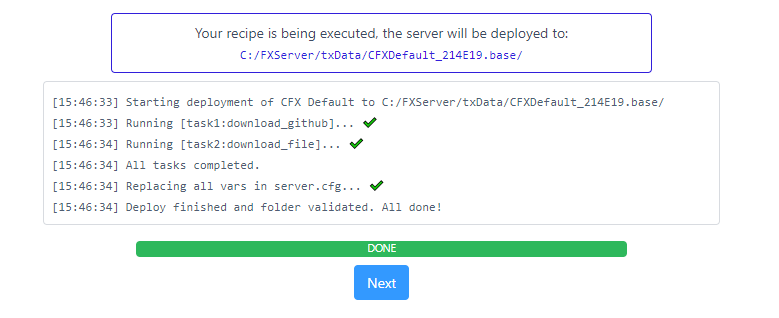
14…最后,“保存并运行服务器”,您就完成了!
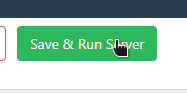
使用txAdmin设置服务器
终极简易安装指南
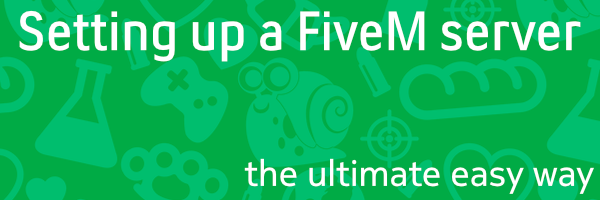
Windows
下载服务器:
1.转到Windows服务器生成列表https://runtime.fivem.net/artifacts/fivem/build_server_windows/master/(“构件”列表,如“构建构件”)中。
2.下载最新的推荐版本。
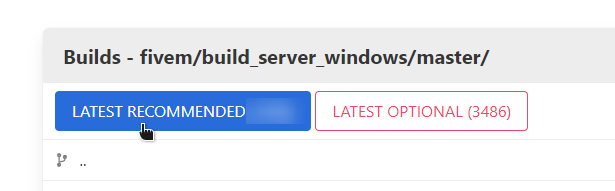
3.打开服务器。这是您刚刚下载的zip。
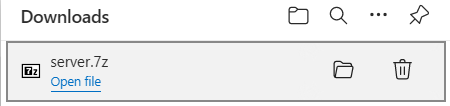
4.将其提取到您想要存储的位置。我们将选择C:\FXServer\server。
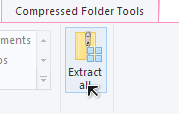
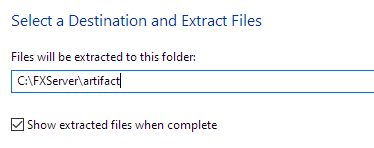
5.打开您刚刚将其提取到的文件夹。它应该看起来有点像这样:
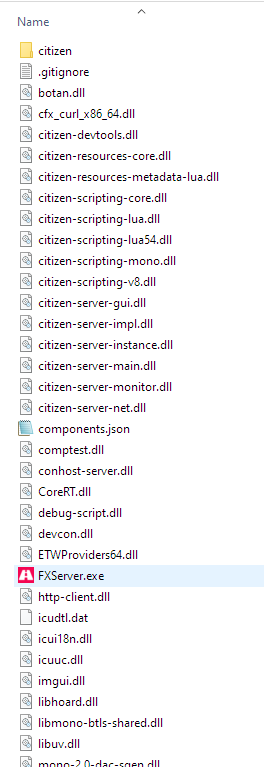
启动服务器
1.双击FXServer.exe。
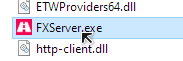
2.此网站应在浏览器中打开。确保已填写PIN,然后单击链接帐户。
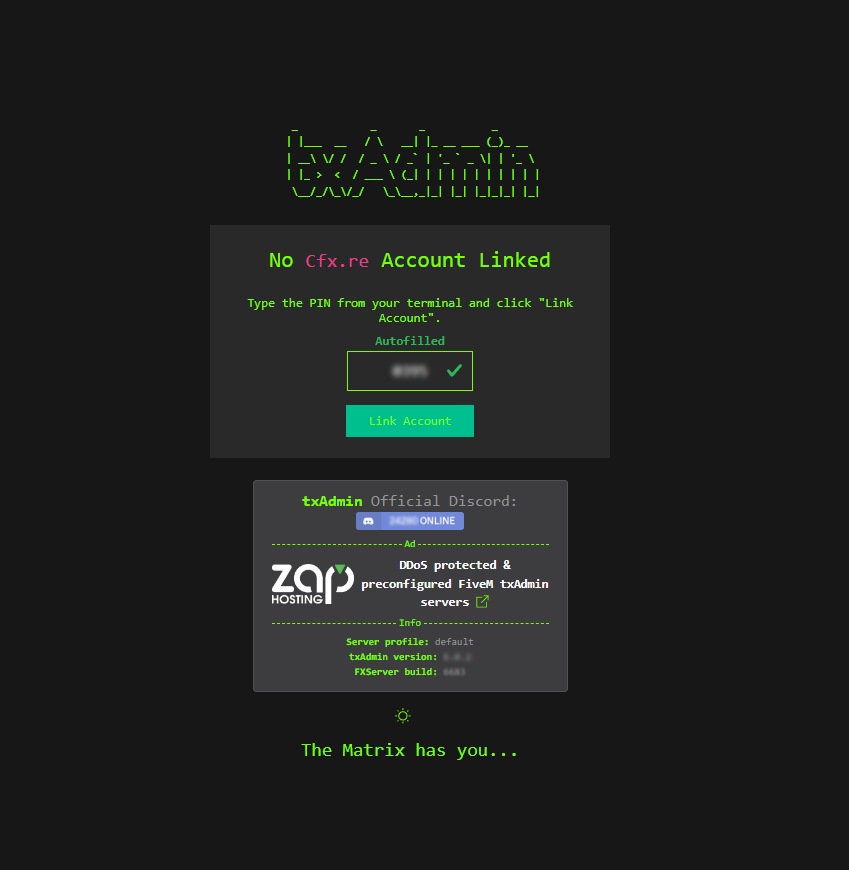
3.登录您在Cfx上的帐户。重新进入此选项卡,然后单击是,允许。
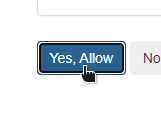
4.设置密码以登录服务器的管理页面。
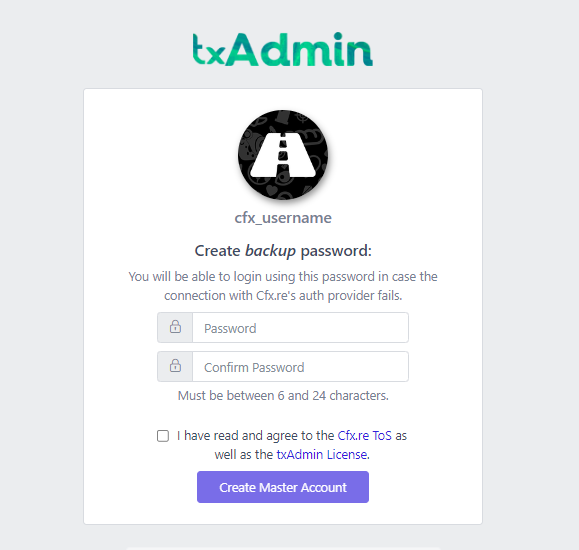
5.单击“下一步”。
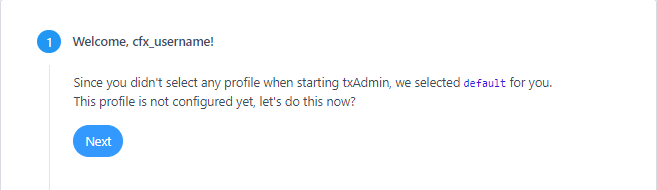
6.键入服务器名称,然后单击“下一步”。
7.选择使用“流行模板”。
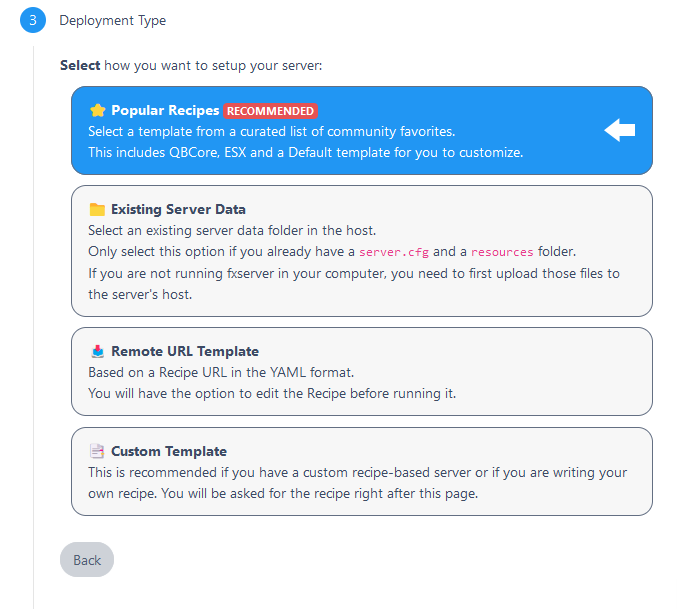
8.现在选择“CFX默认”模板。可能存在其他模板,但有些模板需要数据库服务器。
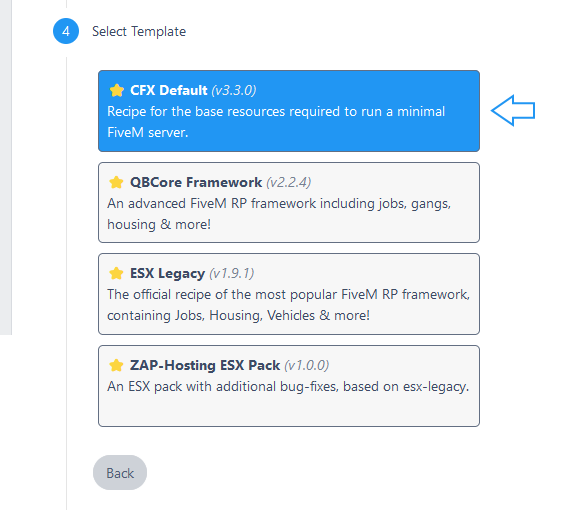
9.单击“保存”或选择其他路径。
10.转到“配方部署器”。
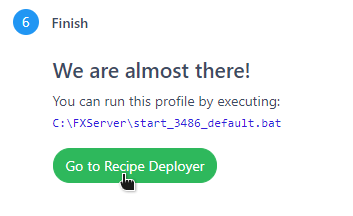
11.一旦确定食谱看起来不错,单击“下一步”。它来的方式应该很好。
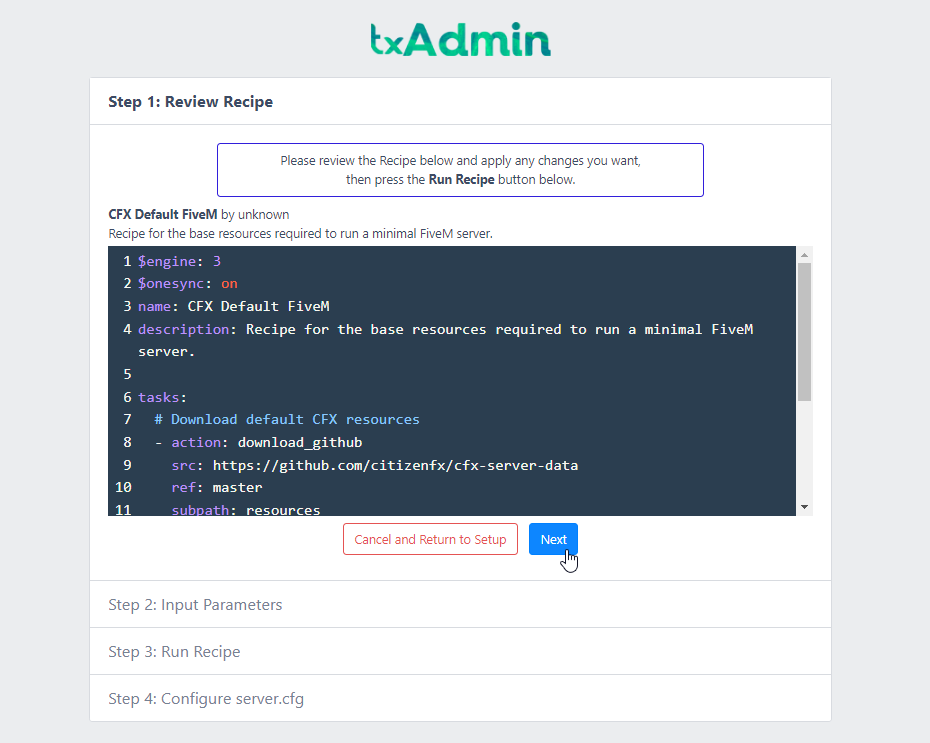
12.在“开始前”步骤中输入您刚刚在Keymaster上创建的密钥,然后单击“运行配方”。
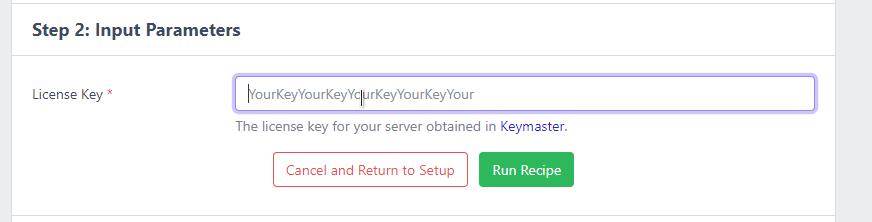
13.如果一切正确,您可以再次单击“下一步”。
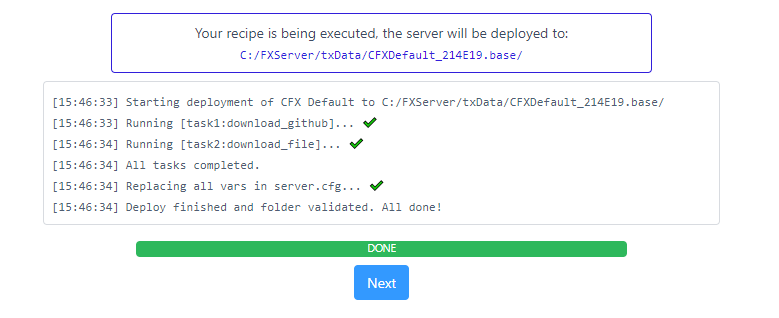
14…最后,“保存并运行服务器”,您就完成了!